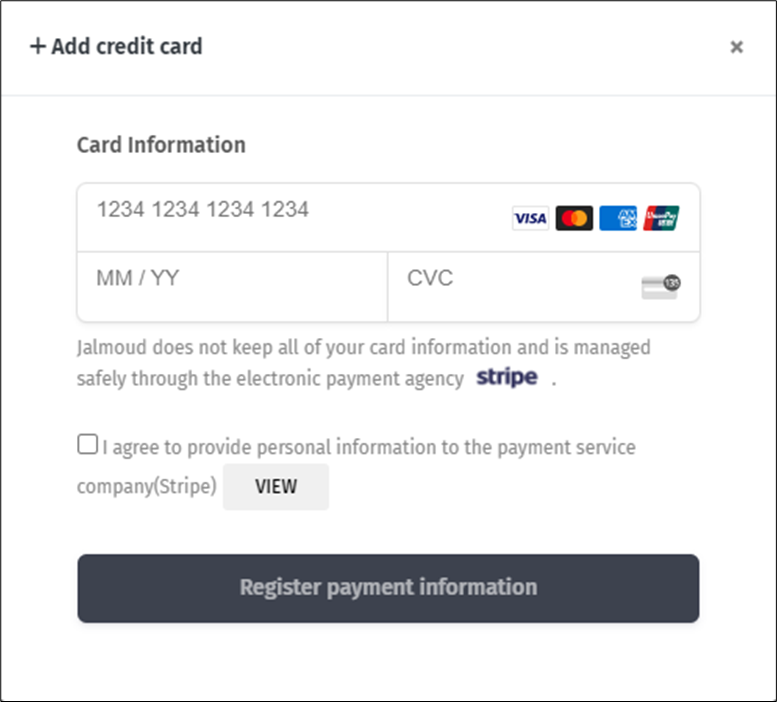Table of Contents
Simply, click on ‘Billing’ label on the left side panel of the screen. You will see three sections.
Subscriptions #
- You can view your current plan.
- You can change the subscription plan (upgrade or downgrade).
- You can navigate to service console where you can configure the service yourself.
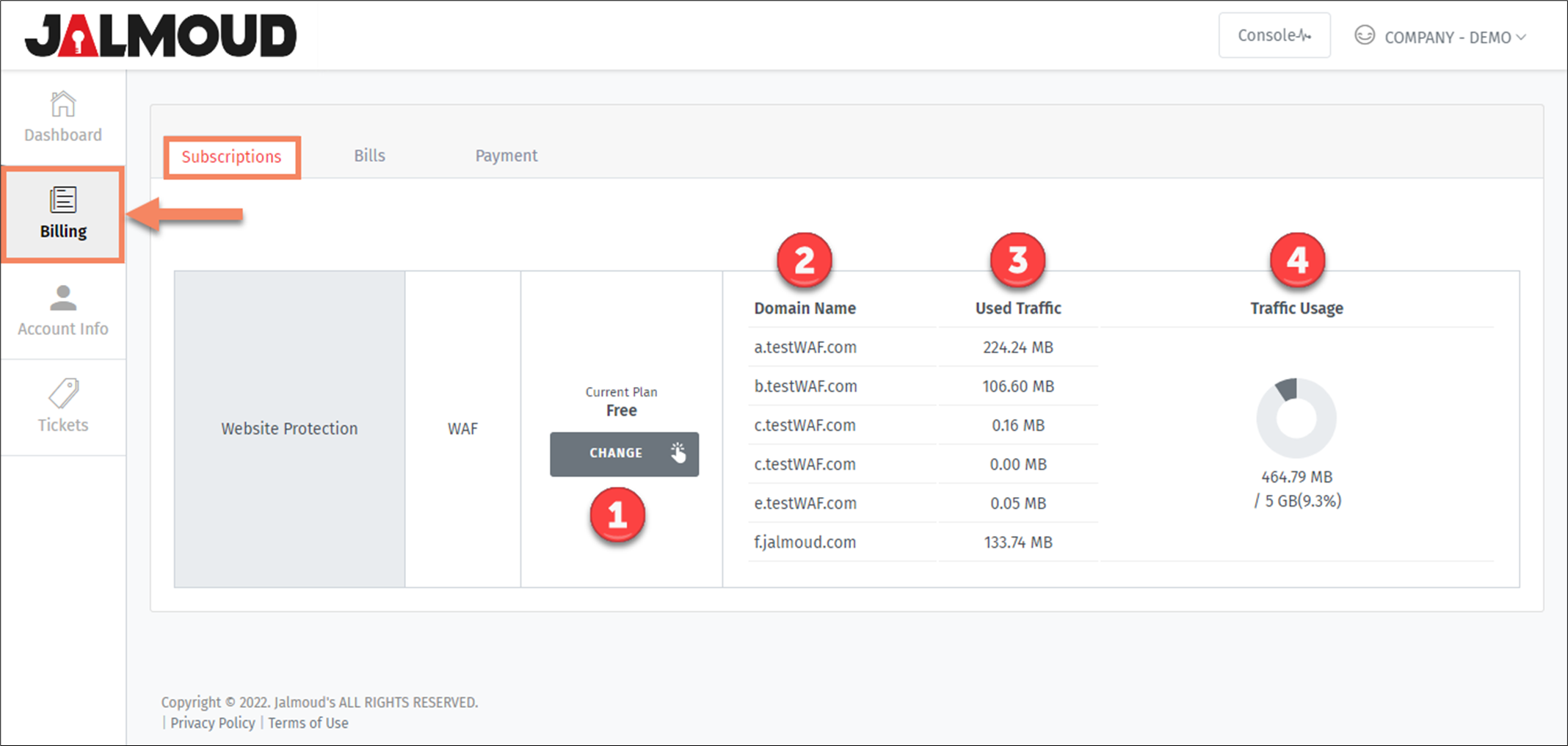
| NO. | Description |
|---|---|
| 1 | Change your current plan (upgrade or downgrade) |
| 2 | List of protected domains or subdomains |
| 3 | List of consumptions by domain or subdomain |
| 4 | Chart demonstrate total consumption to overall subscribed service |
Bills #
In this section, you can see your bills that should be paid.
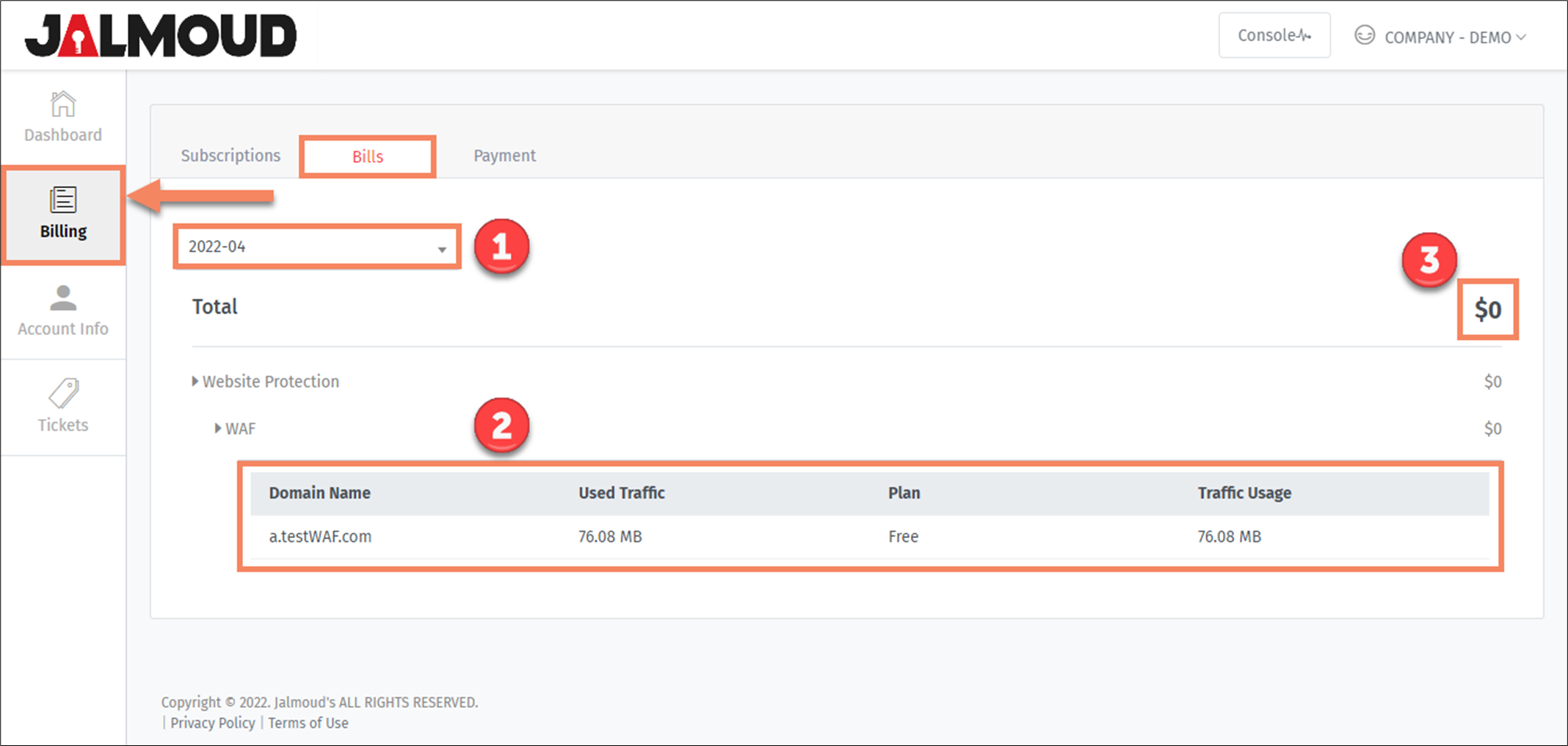
| NO. | Description |
|---|---|
| 1 | Change to the month you want view its bill |
| 2 | Detail of the bill by domain for selected month |
| 3 | The total bill of the service |
Payment #
In the payment page, you will be able to view historical payment transactions.
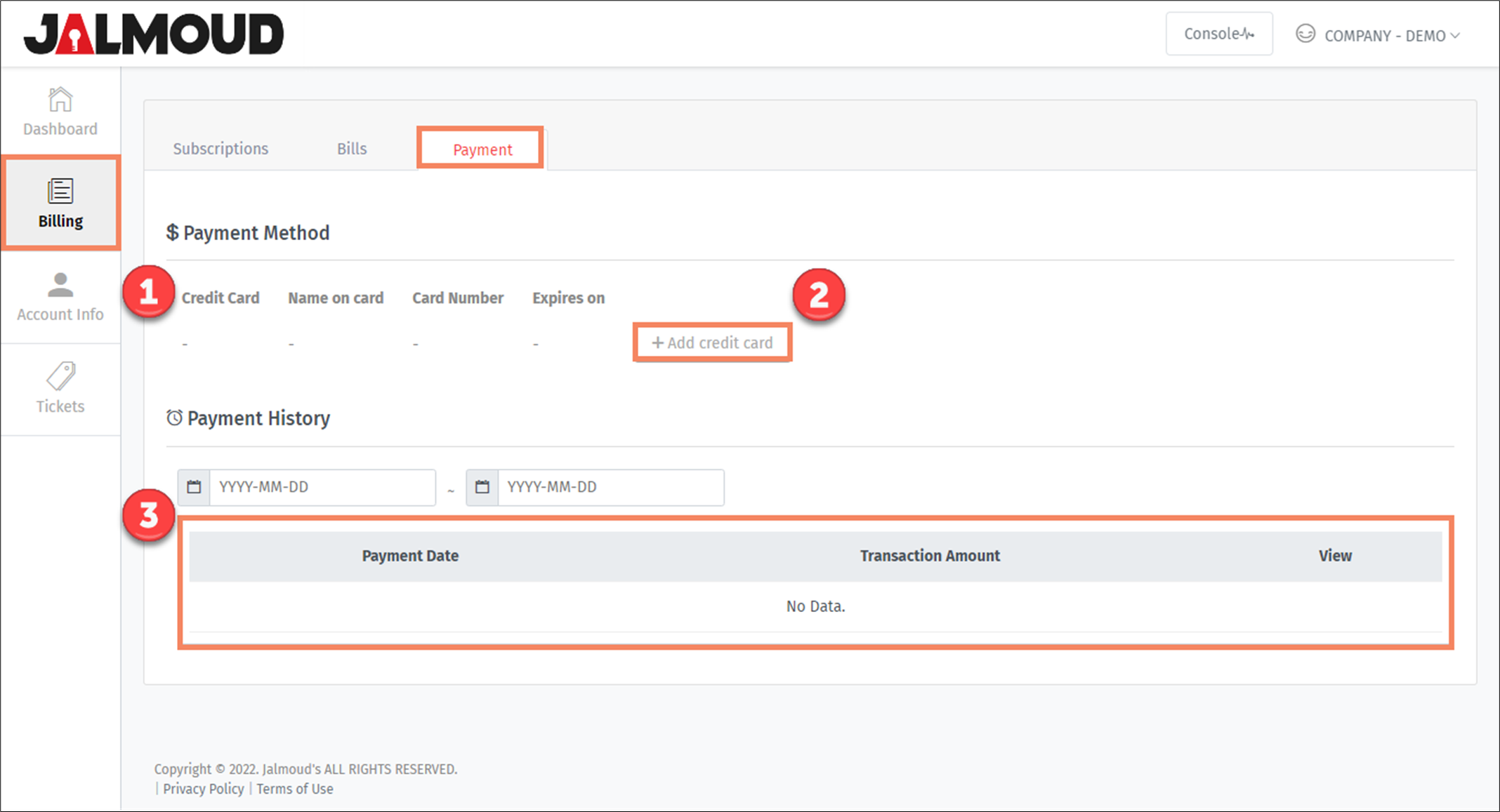
| NO. | Description |
|---|---|
| 1 | View added Credit Card information if any |
| 2 | Button to add new Credit Card |
| 3 | View payment history in a specific time rang |
Add Credit Card #
You can add new Credit Card by going to: Billing -> Payment page. Simply click ‘Add credit card’ button and you will get a new pop-up as below screenshot.
Fill in your Credit Card information, agree to Stripe policy, then click ‘Register payment information’